This article provides step-by-step instructions on how to conduct rack damage assessments with Damotech's mobile app.
Configure your assessment
1. Access your facility’s account and click on Inspections in the left menu. If you can’t see the menu, click on the ‘hamburger icon’ (3 horizontal lines) beside the Damotech logo.
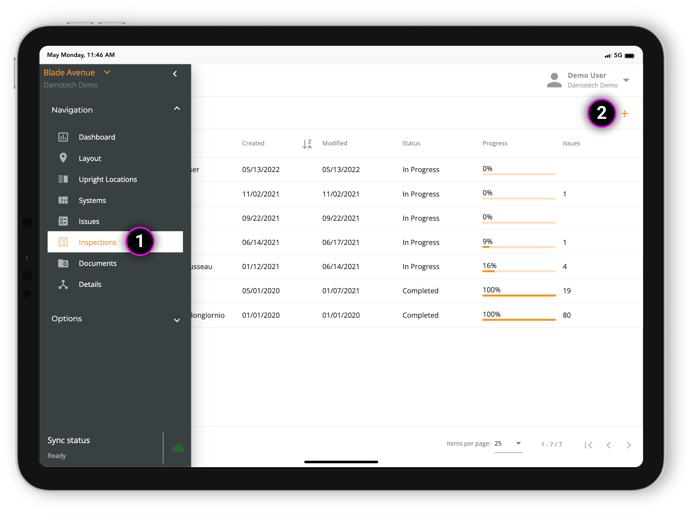 2. Click on the + sign at the top right corner of your screen, enter the name and/or date of
2. Click on the + sign at the top right corner of your screen, enter the name and/or date of
the inspection and your name in the appropriate fields, then click Add.
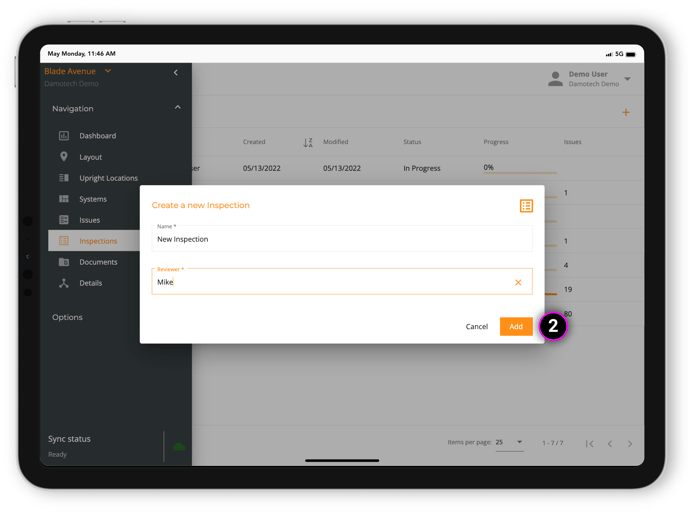 3. Choose the areas of your facility you wish to assess. All the racking systems on the map will be selected by default. If needed, you can remove racking systems or bays you do not wish to assess by clicking on a bay, going to the Actions section of the right-side
3. Choose the areas of your facility you wish to assess. All the racking systems on the map will be selected by default. If needed, you can remove racking systems or bays you do not wish to assess by clicking on a bay, going to the Actions section of the right-side
menu, and clicking on More actions.
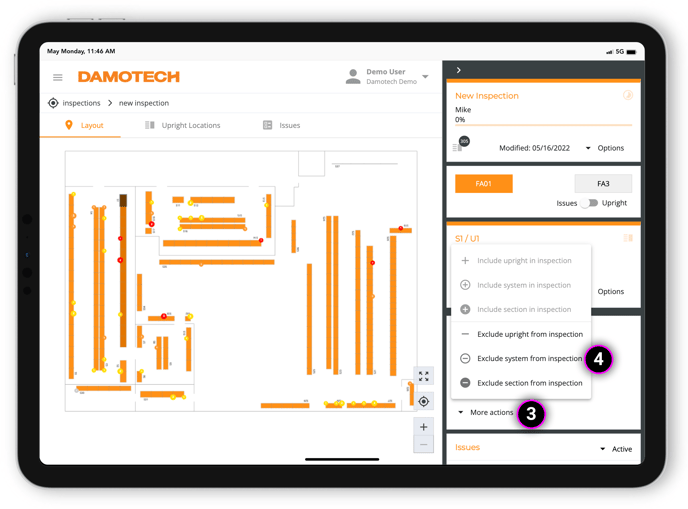 4. Then, click on Exclude upright from inspection, Exclude system from inspection or
4. Then, click on Exclude upright from inspection, Exclude system from inspection or
Exclude section from inspection according to your situation.
Start your assessment
On the map, find the bay that is in front of you and assess the condition of its components.
If you see damage to an upright of the system:
1. Click on the equivalent upright on the map. A bay will be highlighted in grey, and the
upright number will appear in an orange box on the right-side panel.
*IMPORTANT: When reporting issues, you are always reporting for the currently
selected upright and the bay (beams, wire mesh, …) to its right.
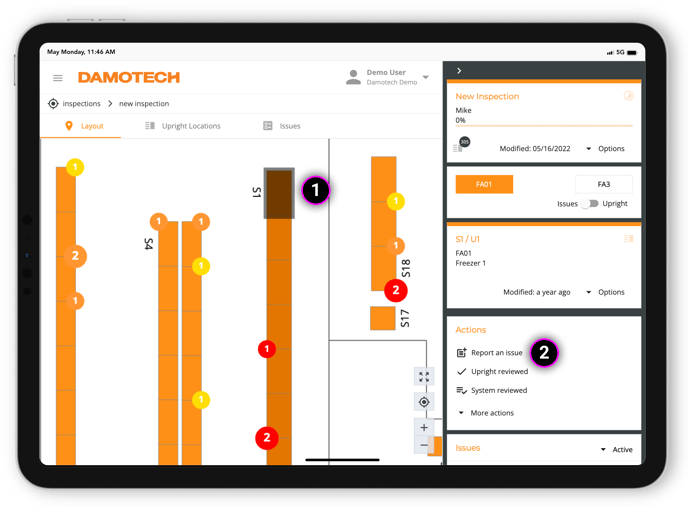
2. In the right-side Actions menu, click on Report an issue.
3. Fill in the fields in the pop-up window using the drop-down menus. The fields marked
with an asterisk (*) are mandatory.
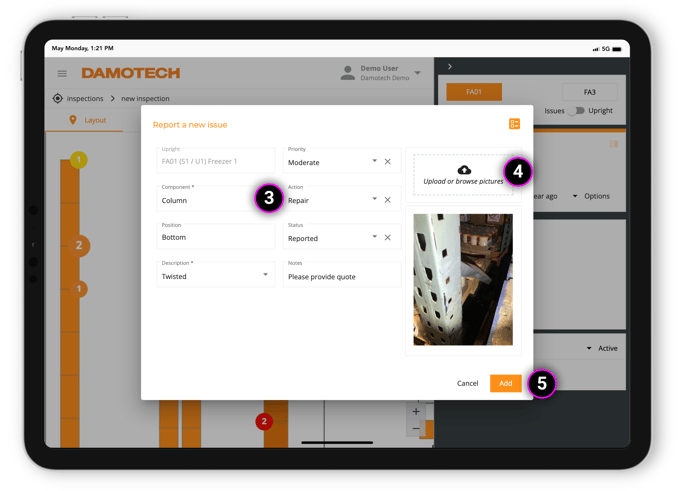
4. Take a picture of the damage with your tablet or phone and add it to the report by
selecting Upload or browse pictures.
*IMPORTANT: Make sure to cover all the angles of the issue, multiple pictures
can and should be added to the same issue report. If a repair is needed, this will
allow the rack specialist to have all the necessary information to determine the
most appropriate solution.
5. Click on Add located at the bottom right corner of the window to close the issue report.
Follow the same process if you see multiple damages in the same bay.
6. Once you are done reporting damage for an upright, mark it as reviewed. To move to
another upright or system once you have assessed all the components, click on Upright
reviewed, in the right-side menu. The color of the system on the map will then change
from orange to green, marking it as reviewed.
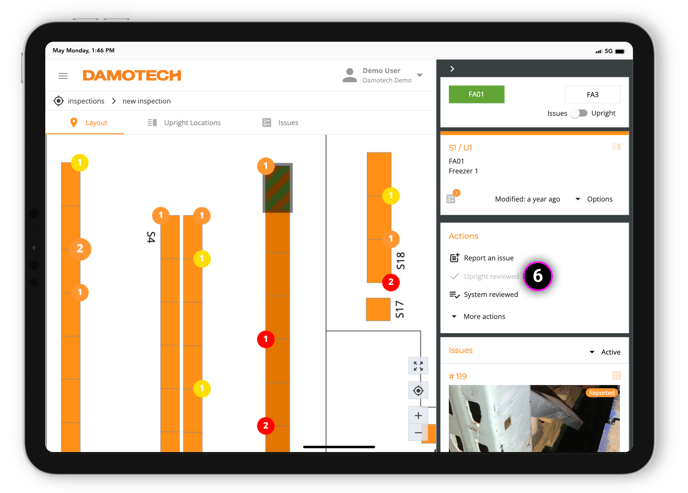
If there is no damage to the system:
1. Click on System reviewed, in the right-side menu, and mark it as reviewed: the
system’s color will then change to green.
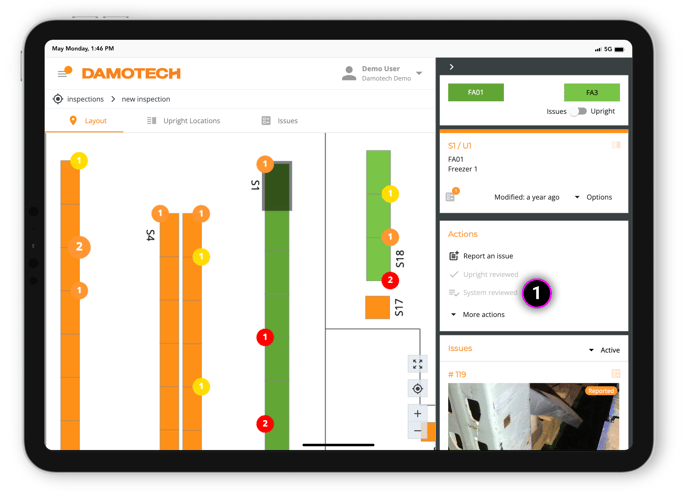
Note: If you do not inspect all the uprights of a system at once, you can mark it as partially
assessed on the platform. To do so, click on Upright reviewed instead. Two colors will then appear on the map to represent this racking system: green and orange.
To finish the assessment of the section later, go back to the specific area on the map and mark it as System reviewed. The whole system will then become green on the map.
If you assess a racking system that had already been marked as damaged:
1. Click on the corresponding numbered dot on the layout to show the issue’s details.
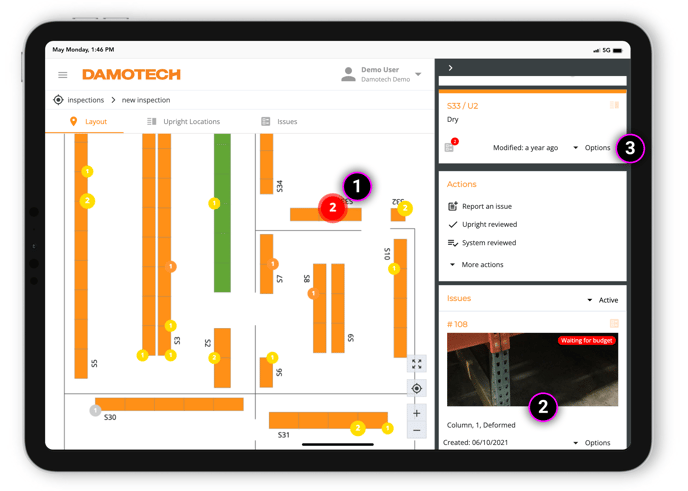
2. You can click on the picture to see more details of the reported damage.
3. To update the condition of the system, click on Options.
4. If the damage is now repaired, click Mark as repaired. If the damage is still there, you
can leave it as it is or provide an update of the situation by clicking Edit and filling in the fields with the details of your observations, then click Done.
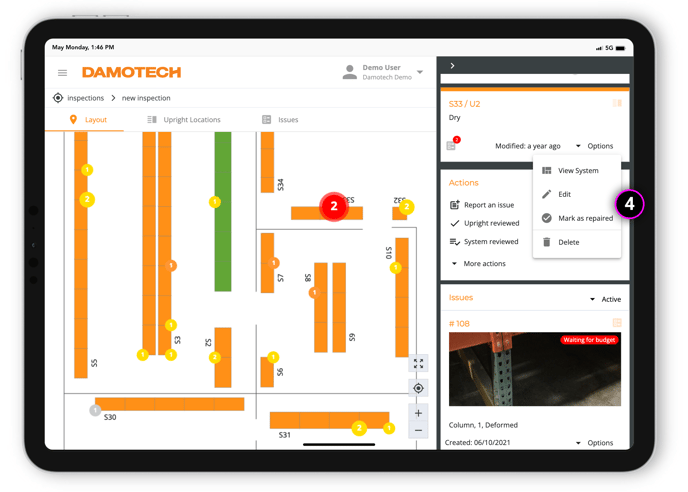
Complete your assessment
1. When your inspection is complete, go to the inspection module at the top of the right
panel, then select Options.
2. Click on Mark as completed.
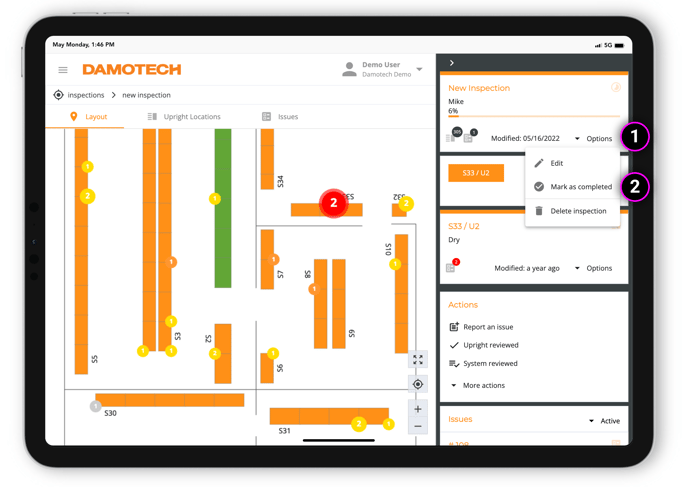
Success
Congratulations, you have completed a warehouse assessment with the Damotech
Platform.
For the next steps on fixing reported issues, please contact your Damotech representative
or visit our website at www.damotech.com.
